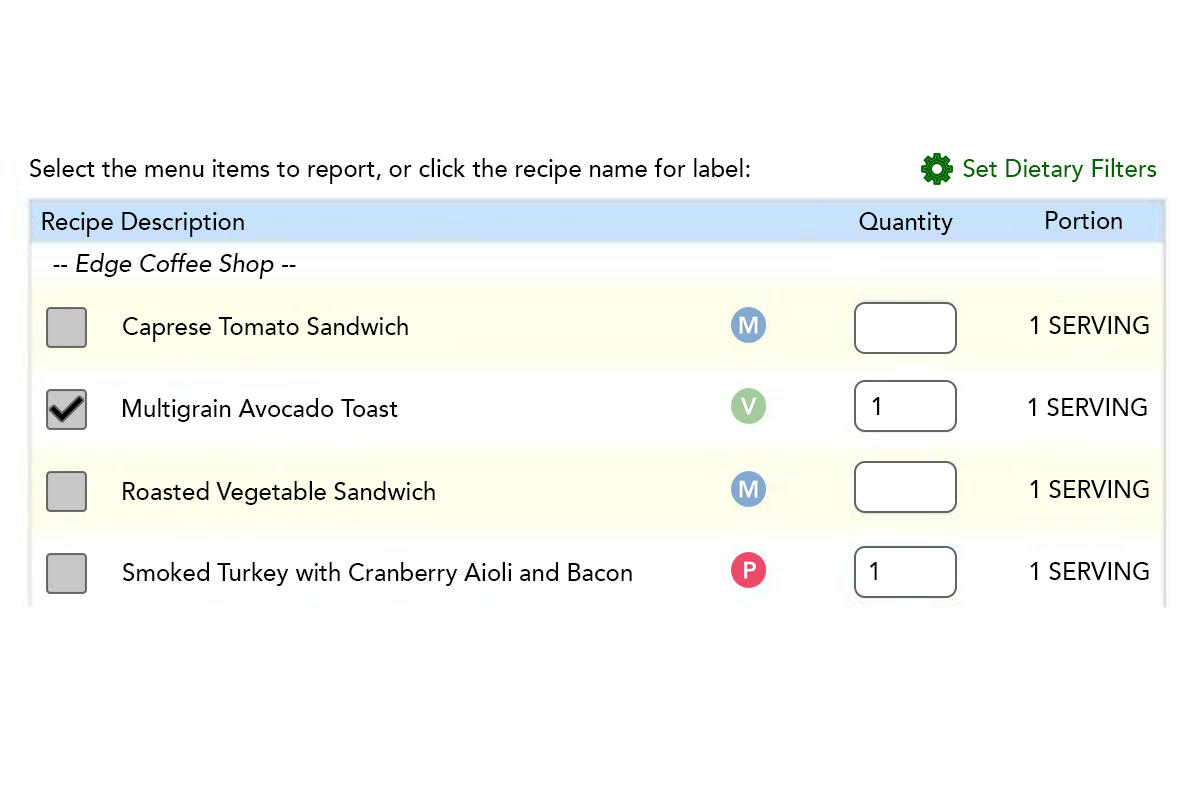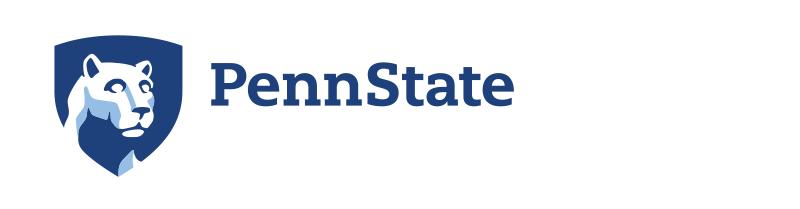Using Today's Menu
Today's Menu is an excellent resource for determining what is being served in the dining commons, as well as making educated decisions in selecting foods for a particular lifestyle.
Allergen and Special Diets:
Use the “set dietary filters" feature to filter daily menu choices for common allergens or special diets.
- From the home page (menus.hfs.psu.edu) select the desired dining location
- Select the desired date
- Select the “Set Dietary Filters” button located at the far right of the menu
- For allergens/intolerances: In the pop-up box, check the circle for “Contains” to view items containing certain allergens or “Does Not Contain” to view items without the allergen(s). Check the boxes next to the common allergens of interest and click “Apply.”
- For special diets: In the pop-up box, check the circle for “Is” to view menu items that meet specific dietary criteria, including foods that are Meatless, Vegan, or made with pork. Select “Is Not” to view menu items that do not follow the specified criteria. You can also look for small special diet icons next to each item on the online menu (V=Vegan, M=Meatless, and P=Contains Pork).
- A new menu will only display items that align to the selected filters.
- To remove filters click “Clear Dietary Filters.”
- To change filters click “Modify Dietary Filters.”
Special Diet Descriptions:
- Meatless – item does not contain meat or meat by-products
- Vegan – item does not contain any animal products
- Pork – item contains pork or pork by-products
- GF, Gluten Friendly – item does not contain wheat or gluten ingredients in the recipe
- HF, Halal Friendly – item is made with halal certified meat and does not contain alcohol
Today's Menu Example
Image
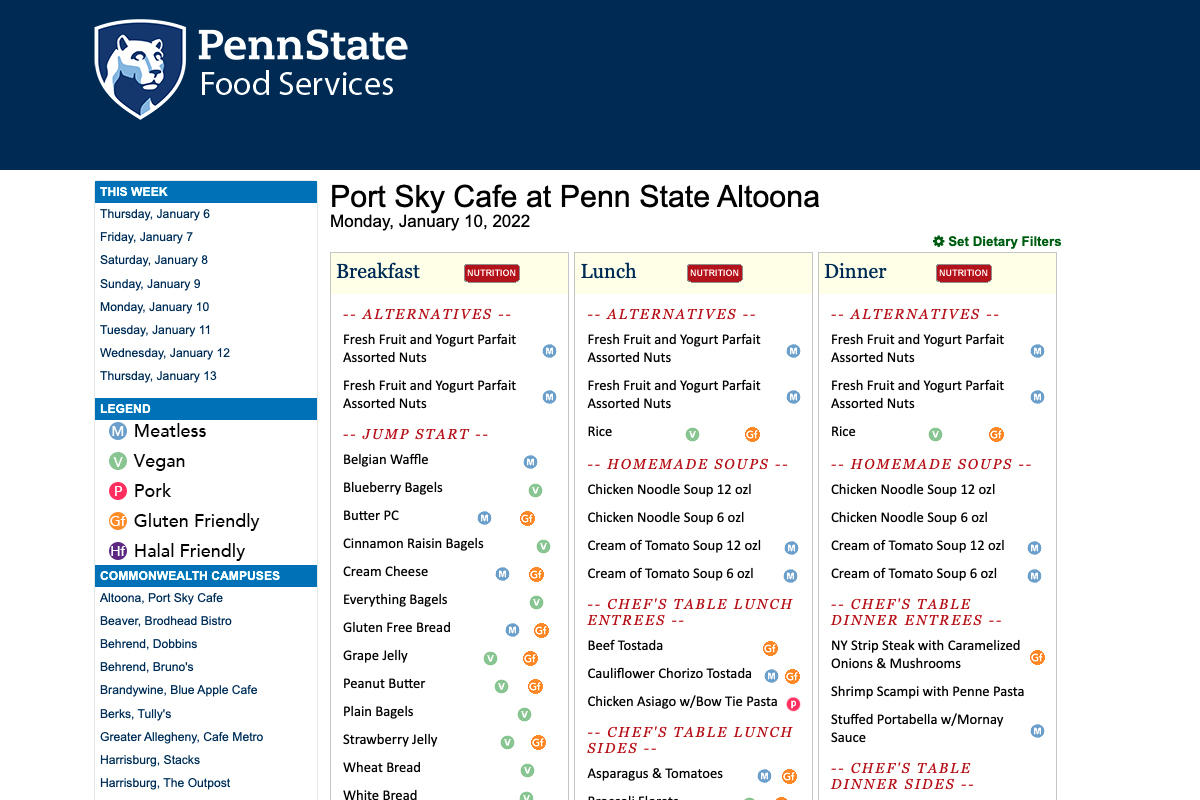
Allergen Filters
Image
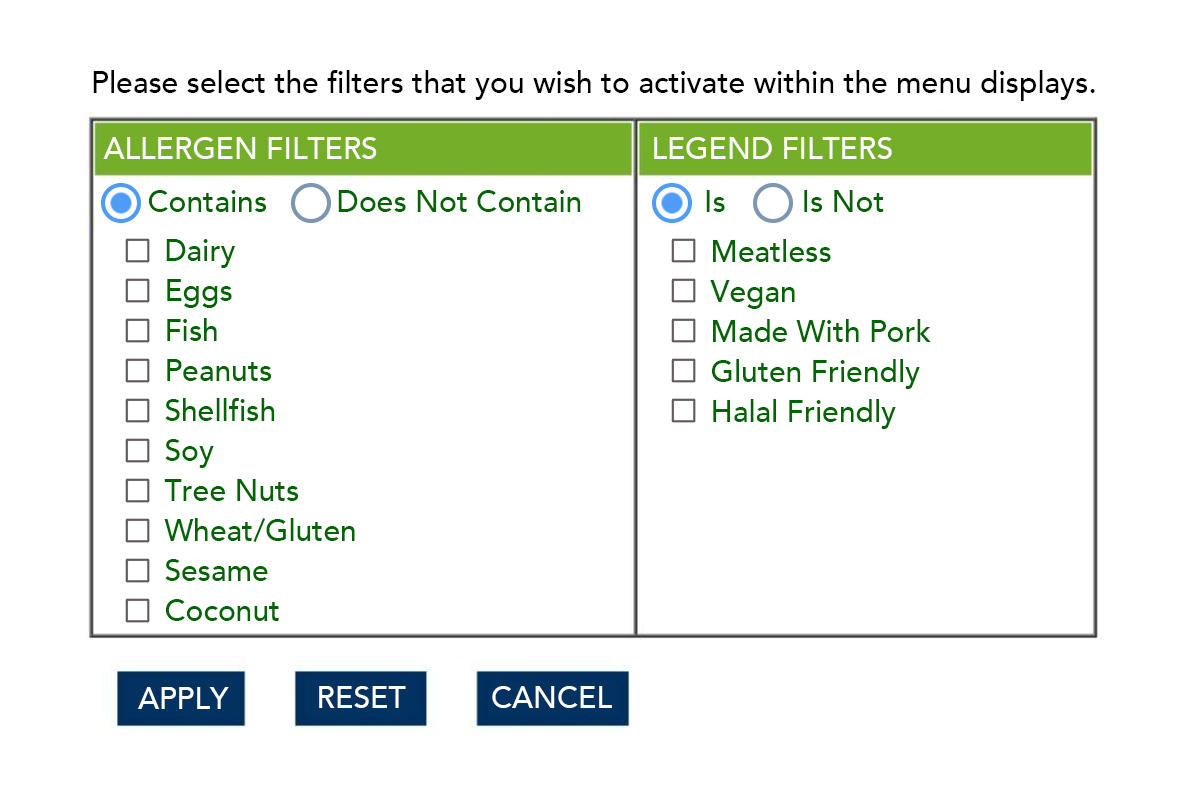
Nutrition & Meal Planning
Use the online menu to uncover nutrition and ingredient information of favorite menu items. Follow the steps below to display nutrition facts for a single menu item.
- From the http://menus.psu.edu/ homepage, select the desired location.
- Select the date.
- Menu items will be shown for each meal for the location and date selected.
- Click the red “Nutrition” button.
- Click a hyperlinked menu item. A Nutrition Facts panel will appear for 1 portion size of the selected item, along with a list of ingredients and any common allergens that may be present.
To create a combined nutrition report for multiple menu items:
- Follow steps 1-4 above.
- Check the box next to each of the desired menu choices.
- Enter the desired number of portions in the box for each selected menu item. Once selected, menu items will automatically default to 1 portion. Note: each menu item has a predetermined portion size and should be considered when making food selections.
- Click “Show Report” to display the nutrition facts for the meal.
- To make changes click “Return to Selected Menu.”
Nutrition Report
Image